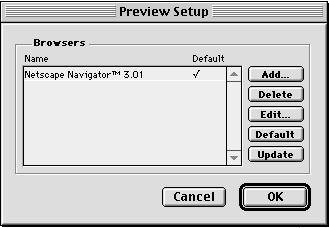|
|
Previewing & Publishing your Web site
Previewing your site in a browser
|
When you're ready to publish your document to the Web, Freeway will build all the required files into your destination folder. If you need to change your destination folder at any point, you can use the File/Document Setup command to do so. If you want to view what your site looks like in a Web browser as you're working, Freeway also needs to build the entire site at that point, again building it all into the destination folder. In order that the folder doesn't become clogged up with out-of-date files, Freeway ensures that any files which are no longer needed for the site are removed each time you build your site. The two commands which build your site in the above fashion are the Publish Site command and the Preview command. Previewing the sitePreview SetupBefore you preview your site for the first time, you may set the Preview options. This allows you to select from the available browsers on your system the one Freeway will launch automatically.
Previewing your siteThe Preview command builds the site, launches a Web browser and then displays your pages using this browser. It is a quick way to see what you designs look like on the Web. It is also necessary to do this if you wish to view multimedia content which has been imported onto your pages. Select File/Preview.... and select a browser from the list in the submenu. Note: Alternatively, you can use the short cut Command + Option + P which will launch the default browser. Freeway exports the necessary HTML files into the selected folder, launches the browser and displays the current page of your document. To return to your document, click on any visible part of the Freeway window, or choose Freeway from the application menu in the top right of your screen. You can use the Preview command as often as you like. Building the siteThe Preview command is useful if you want to view your work in a browser, but if you simply want to create the site, you can use the Publish Site command. You would use this command to export changes in your Freeway document to the site folder: Choose File/Publish Site. Freeway exports any files which have changed due to editing done in the Freeway document, but does not switch into a Web browser. Reusing imagesYour Web document design may use the same graphic on several pages. For example, you might use the same image of a button on different pages. When Freeway builds the site, images are checked as they are exported to see if they dulplicate a graphic which has already been exported. If Freeway detects an identical duplicate, the second instance of the graphic is not exported, but instead a reference to the first instance is inserted into the HTML code. For example, if the same image appears in several places throughout a document, Freeway exports only the first one it comes across and then "reuses" it on subsequent pages. This means that the number of files a visitor needs to download is reduced, and the performance of the Web site is increased. Items needing re-exportWhenever you make changes to the original Freeway document, you will need to rebuild the site so these changes are reflected in the site destination folder. When you change the contents of a page, or create a new one, the Site palette displays a bullet point beside its name in the palette to show that it needs to be rebuilt.
File namingFreeway provides a file name for each of the items you create on the page, and will never generate a duplicate file name since this would result in one file overwriting another when the site is built. You can influence the file name by naming the item with a new title in the Item panel while the item is selected, but the filename you use isn't guaranteed to be used if the image duplicates another one which has already been built. Although you are creating your Web site in Freeway using a Macintosh, the files for your Web site can be uploaded to servers which run on other computer operating systems such as Microsoft Windows, Windows NT or UNIX. These other operating environments may impose specific file naming requirements and the names of files created by Freeway must conform to these requirements. The Document Setup dialog box provides an option which controls whether Freeway will use DOS (8.3) file names. If you choose this option, Freeway will automatically generate filenames which conform with the restrictions on 8.3 filenames. Checking file sizesThe Site Palette can be set to display the file sizes after the Web site has been built. Choose Show File Sizes from the Site palette popout menu. It's a good idea to use this to check how large your pages are getting. The file sizes are displayed in bytes, and as a very crude approximation you can assume that in actual use most people will be getting an average of about a thousand bytes (or about 1Kb) per second. This means that a page that is 17,000 bytes will take about seventeen seconds to download in its entirety. As a rule of thumb, if an ordinary page is over 32,000 bytes, this is probably too large (unless your content is exceptionally compelling) and you should either use the image control options to reduce the file sizes of the images on the page, split the content into two separate pages, or at least warn visitors that the site is graphics intensive before they load the larger pages. Unless the content of your site is exceptionally compelling, it's unlikely that visitors will wait more than 30 seconds to see the graphic content download. Make sure that the wait is worth their while, or they probably won't come back! Uploading your filesWhen you use the Preview command in Freeway to view your page in the browser, the entire site is automatically published into the destination folder. Publishing your site is therefore simply a matter of ensuring that the destination folder is up to date with any last minute changes you may have made since the last time you previewed the site. Using either the Preview command or the Publish command will cause the destination folder to be brought up-to-date - the only difference between the Publish command and the Preview command is that the Preview command builds the site then launches a browser and opens the HTML version of the current page in the document. Your site is now contained in the destination folder, and the next stage is to upload the files to your Web space. Unless you have a Web server on your internal network, you are going to need to use a File Transfer Protocol (FTP) client to make a connection to your Web space and transfer the files from your local hard disk. The two FTP clients in common use are Fetch and Anarchie - these are both shareware utilities and are easily located on the Internet or on magazine cover CDs. If you rent an Internet connection from an Internet Service Provider (ISP), they may also have supplied an FTP client with the original software bundle they gave you. In order to make the connection to your Web space, you need to know a URL, a username and password. If in doubt about what these should be, you need to speak to either your Web server system administrator or the support helpline of your ISP, who will be able to give you this information. Once the connection is open, you can simpy open the destination folder, select the entire contents and drag them into the window of your FTP client - alternatively, you can use a command in the FTP client to upload the entire contents of the destination folder. When using either utility, you must be careful not to alter the filenames or relative locations of any of the content of the destination folder, otherwise links between pages or to objects in your site will be broken. You need to ensure that the FTP client is set to transfer your files as "Raw Data" or the equivalent. Often, you'll find the default is set to MacBinary, which will cause problems with the files, and/or the filenames. NOTE 1 - See the support area of the SoftPress Web site for detailed intructions on using Fetch and Anarchie. NOTE 2 - There is a single exception to the rule that you must upload the entire contents of Freeway's destination folder - the file _siteinfo is not required, and can be omitted if so desired without adverse consequence. Managing your sitePublishing your site is only the start of the process. One of the most important advantages of Web publishing over conventional paper printing is the ease with which information can be updated. Many large Web sites are updated daily. Regular updates will encourage readers to revisit your site. Replacing individual pagesIt is unlikely that you will want to alter every page in your Web site at one time. At most you will want to update one or two pages. Freeway allows you to do this easily. If you are changing only one or two files, you will want to keep track of the old files so that you will need to transfer only the changed files. One way of distinguishing between old and newly created files is to label the old files using the Macintosh Finder facility which allows you to add a color to the file icon. In the Finder, before you build the updated site, select all the files in the destination folder and label them with a color. After you have altered pages in Freeway and rebuilt the site, Freeway creates new files for the altered pages only. Pages without any changes are not exported. When you look again at the Web site folder, you will easily be able to distinguish the new files which need transferring to the Web server because they will not be labelled. Another possible way of tracking files is to display the folder by date. The most recent files are those that have been newly created. Using a combination of these methods helps you to work with only the files which have been created recently by Freeway. |
|||
Back to the top |
|||